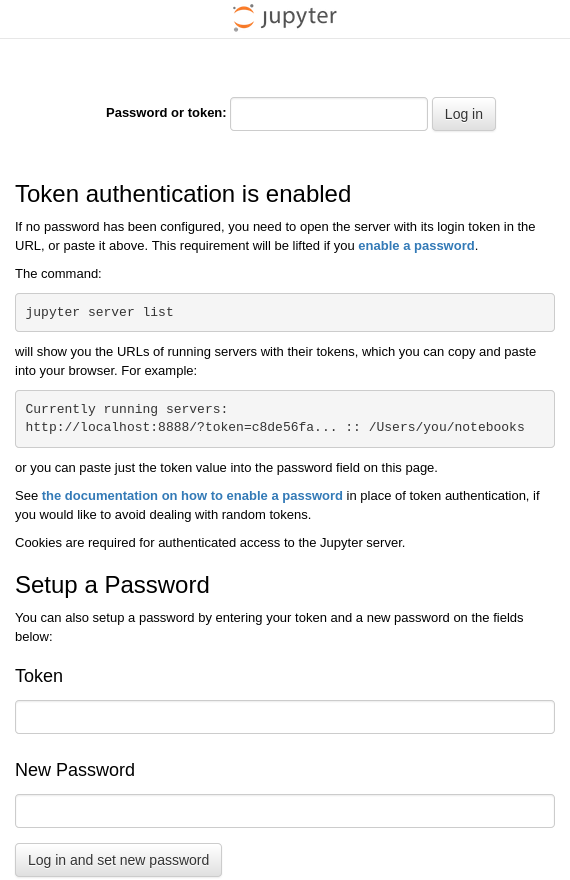Construindo um ambiente de desenvolvimento de Deep Learning com NVIDIA Container Toolkit e Docker/Podman (2) - Configuração do runtime de contêiner para uso de GPU, escrita de Dockerfile e construção de imagem de contêiner
Esta série aborda como configurar um ambiente de desenvolvimento de deep learning baseado em contêineres com NVIDIA Container Toolkit localmente e configurar SSH e Jupyter Lab para utilizá-lo como servidor remoto. Este post é o segundo da série e cobre o processo de escrita de Dockerfile e construção de imagem de contêiner.
Visão Geral
Esta série aborda a instalação do NVIDIA Container Toolkit e Docker ou Podman, e a construção de um ambiente de desenvolvimento de deep learning escrevendo um Dockerfile baseado nas imagens CUDA e cuDNN fornecidas pelo repositório nvidia/cuda no Docker Hub. Para aqueles que precisam, compartilho o Dockerfile e a imagem completos através do GitHub e Docker Hub para uso livre, além de fornecer um guia de configuração de SSH e Jupyter Lab para uso como servidor remoto.
A série consistirá em 3 posts, e este é o segundo post da série.
- Parte 1: Instalação do NVIDIA Container Toolkit e Engine de Contêiner
- Parte 2: Configuração do Runtime de Contêiner para Uso de GPU, Escrita de Dockerfile e Construção de Imagem de Contêiner (este post)
- Parte 3 (a ser publicada)
Assumimos um sistema Linux x86_64 com uma placa gráfica NVIDIA que suporta CUDA, e embora tenhamos testado principalmente no Ubuntu e Fedora, alguns detalhes podem variar em outras distribuições.
(Atualizado em 18.02.12025)
Aviso de correção de erro
Na versão inicial deste post, publicada em agosto do ano 12024 da Era Holocena, havia alguns erros na seção Escrita do Dockerfile e na imagem construída a partir dele. Os problemas eram:
- A parte de criação da conta ‘remote’ tinha um erro na configuração da senha, que deveria permitir login com a senha “000000”, mas não funcionava
- O daemon SSH não iniciava automaticamente ao iniciar o contêiner
Esses problemas foram identificados recentemente e, por volta das 2h da manhã (UTC+9) de 16 de fevereiro de 12025, o Dockerfile problemático e as imagens Docker foram substituídos por versões corrigidas no repositório GitHub e no Docker Hub.
Se você baixou o Dockerfile ou a imagem Docker antes dessa data, por favor, substitua-os pelas versões atualizadas.
Peço desculpas a quem possa ter enfrentado confusão devido a essas informações incorretas.
Antes de começar
Este post é uma continuação da Parte 1, então recomendo ler o post anterior primeiro, caso ainda não o tenha feito.
4. Configuração do Runtime de Contêiner
Para usuários do Podman
Configure usando CDI (Container Device Interface).
Execute o seguinte comando para gerar o arquivo de especificação CDI no diretório /etc/cdi:
1
sudo nvidia-ctk cdi generate --output=/etc/cdi/nvidia.yaml
Você precisa regenerar o arquivo de especificação CDI se trocar a placa gráfica ou alterar a configuração do driver CUDA (incluindo atualizações de versão).
O uso do NVIDIA Container Runtime hook junto com CDI pode causar conflitos. Se o arquivo
/usr/share/containers/oci/hooks.d/oci-nvidia-hook.jsonexistir, remova-o ou evite executar contêineres com a variável de ambienteNVIDIA_VISIBLE_DEVICESdefinida.
Para usuários do Docker
Explicaremos com base no modo rootless.
4-Docker-1. Configure o runtime do contêiner com o comando nvidia-ctk
1
nvidia-ctk runtime configure --runtime=docker --config=$HOME/.config/docker/daemon.json
Este comando modifica o arquivo /etc/docker/daemon.json para permitir que o Docker utilize o NVIDIA Container Runtime.
4-Docker-2. Reinicie o daemon do Docker
Reinicie o daemon do Docker para aplicar as configurações alteradas:
1
systemctl --user restart docker
4-Docker-3. Configure o arquivo /etc/nvidia-container-runtime/config.toml com o comando sudo nvidia-ctk
1
sudo nvidia-ctk config --set nvidia-container-cli.no-cgroups --in-place
Verificando se a configuração está correta
Execute um contêiner CUDA de exemplo para testar.
Para usuários do Podman:
1
podman run --rm --device nvidia.com/gpu=all --security-opt=label=disable ubuntu nvidia-smi
Para usuários do Docker:
1
docker run --rm --runtime=nvidia --gpus all ubuntu nvidia-smi
Se você ver uma saída semelhante à seguinte, a configuração foi bem-sucedida:
1
2
3
4
5
6
7
8
9
10
11
12
13
14
15
16
17
18
19
+-----------------------------------------------------------------------------------------+
| NVIDIA-SMI 555.58.02 Driver Version: 555.58.02 CUDA Version: 12.5 |
|-----------------------------------------+------------------------+----------------------+
| GPU Name Persistence-M | Bus-Id Disp.A | Volatile Uncorr. ECC |
| Fan Temp Perf Pwr:Usage/Cap | Memory-Usage | GPU-Util Compute M. |
| | | MIG M. |
|=========================================+========================+======================|
| 0 NVIDIA GeForce RTX 3090 Off | 00000000:01:00.0 On | N/A |
| 0% 46C P8 29W / 350W | 460MiB / 24576MiB | 2% Default |
| | | N/A |
+-----------------------------------------+------------------------+----------------------+
+-----------------------------------------------------------------------------------------+
| Processes: |
| GPU GI CI PID Type Process name GPU Memory |
| ID ID Usage |
|=========================================================================================|
| No running processes found |
+-----------------------------------------------------------------------------------------+
5. Escrita do Dockerfile
Vamos escrever um Dockerfile para nosso ambiente de desenvolvimento baseado nas imagens CUDA e cuDNN fornecidas pelo repositório nvidia/cuda no Docker Hub.
- Você deve escolher uma imagem considerando as versões necessárias de CUDA e cuDNN, bem como o tipo e versão da distribuição Linux.
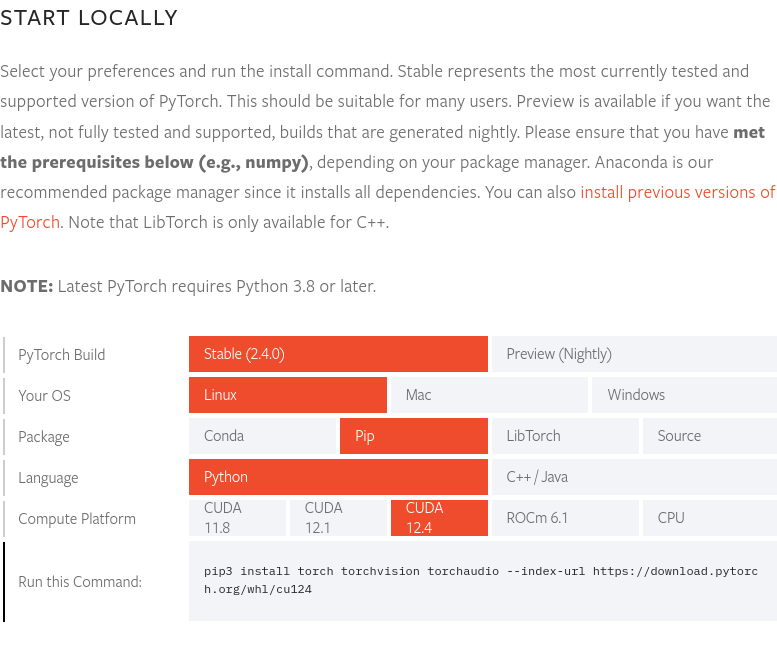 No momento da escrita deste post, final de agosto de 12024, a versão mais recente do PyTorch, 2.4.0, suporta CUDA 12.4. Portanto, usaremos a imagem 12.4.1-cudnn-devel-ubuntu22.04. Você pode verificar a versão mais recente do PyTorch e as versões CUDA suportadas no site do PyTorch.
No momento da escrita deste post, final de agosto de 12024, a versão mais recente do PyTorch, 2.4.0, suporta CUDA 12.4. Portanto, usaremos a imagem 12.4.1-cudnn-devel-ubuntu22.04. Você pode verificar a versão mais recente do PyTorch e as versões CUDA suportadas no site do PyTorch.
O Dockerfile completo está disponível no repositório GitHub yunseo-kim/dl-env-docker. Abaixo, explicarei o processo de criação deste Dockerfile passo a passo.
5-1. Especificando a imagem base
1
FROM nvidia/cuda:12.4.1-cudnn-devel-ubuntu22.04
5-2. Instalando utilitários básicos e pré-requisitos do Python
1
2
3
4
5
6
7
8
9
10
11
12
13
14
# Install basic utilities and Python-related packages, gosu, and SSH server
RUN apt-get update -y && apt-get install -y --no-install-recommends \
apt-utils \
curl \
gosu \
openssh-server \
python3 \
python-is-python3 \
python3-pip \
ssh \
tmux \
&& rm -rf /var/lib/apt/lists/* \
# verify that the binary works
&& gosu nobody true
5-3. Configurando o fuso horário do sistema (neste exemplo, ‘Asia/Seoul’)
1
2
3
# Set up time zone
ARG TZ="Asia/Seoul" # If necessary, replace it with a value that works for you.
RUN ln -snf /usr/share/zoneinfo/$TZ /etc/localtime && echo $TZ > /etc/timezone
5-4. Configurando o servidor SSH para acesso remoto
Por segurança, configuramos o SSH para impedir login como root:
1
2
3
4
# Set up SSH server
RUN mkdir /var/run/sshd
RUN echo "PermitRootLogin no" >> /etc/ssh/sshd_config && \
echo "PasswordAuthentication yes" >> /etc/ssh/sshd_config
Criamos um usuário não-root chamado ‘remote’ para acesso SSH:
1
2
3
4
5
6
7
8
9
10
11
12
13
14
# Create remote user (password can be passed to --build-arg at build time)
#
# This default password is very weak. Make sure to change it to your own unique
# password string!
#
# This Dockerfile assumes that the built image will only be used by yourself or
# a small group of trusted insiders, and if you need to distribute the image
# without exposing sensitive information, using --build-arg is dangerous.
# See the official Docker documentation.
ARG USER_NAME="remote"
ARG USER_PASSWORD="000000"
ARG HOME_DIR="/home/$USER_NAME"
RUN useradd --create-home --home-dir $HOME_DIR --shell /bin/bash $USER_NAME \
&& echo "$USER_NAME:$USER_PASSWORD" | chpasswd
Ao construir uma imagem Docker usando este Dockerfile sem especificar opções adicionais, a senha inicial para o usuário ‘remote’ será 000000. Isso é extremamente vulnerável em termos de segurança, então você deve especificar uma senha diferente usando a opção
--build-argao construir a imagem Docker, ou alterar a senha imediatamente após executar o contêiner pela primeira vez. Para maior segurança, é recomendável desativar o login por senha para conexões SSH e permitir login apenas através de arquivos de chave separados, e idealmente usar uma chave de hardware como Yubikey. A configuração do servidor SSH será abordada na próxima parte desta série, e para informações mais detalhadas, consulte os seguintes documentos:
Além disso, este Dockerfile assume que a imagem construída será usada apenas por você ou um pequeno grupo de pessoas confiáveis. Se você precisar distribuir a imagem externamente, usar
--build-argpara configurar senhas é perigoso e você deve usar outros métodos. Consulte este documento para mais informações.
5-5. Instalando setuptools, pip e registrando a variável de ambiente PATH
1
2
3
4
5
6
7
8
# Switch to remote user
ENV USER_NAME="$USER_NAME"
USER $USER_NAME
WORKDIR $HOME_DIR
# Install pip and ml/dl related packages
RUN python3 -m pip install -U setuptools pip
ENV PATH="$HOME_DIR/.local/bin:$PATH"
5-6. Instalando pacotes de machine learning e deep learning
1
2
3
4
RUN python3 -m pip install -U \
jupyterlab numpy scipy pandas matplotlib seaborn[stats] scikit-learn tqdm \
&& python3 -m pip install -U torch torchvision torchaudio \
--index-url https://download.pytorch.org/whl/cu124
Se você quiser usar Cupy, cuDF, cuML e DALI, adicione o seguinte ao Dockerfile:
1
2
3
RUN python3 -m pip install -U cupy-cuda12x \
&& python3 -m pip install -U --extra-index-url=https://pypi.nvidia.com \
cudf-cu12==24.8.* cuml-cu12==24.8.* nvidia-dali-cuda120
5-7. Criando um diretório para o espaço de trabalho
1
2
3
# Create a workspace directory to locate jupyter notebooks and .py files
ENV WORK_DIR="$HOME_DIR/workspace"
RUN mkdir -p $WORK_DIR
5-8. Expondo portas e configurando o ENTRYPOINT para execução no início do contêiner
Expomos as portas 22 e 8888 para SSH e Jupyter Lab.
Para executar automaticamente o daemon SSH quando o contêiner inicia, precisamos de privilégios root, então usaremos a seguinte abordagem:
- O contêiner inicia com o usuário root
- Logo após o início, o script
/entrypoint.shé executado - O script inicia o serviço SSH e depois muda para o usuário ‘remote’ usando
gosu - Se nenhum comando específico for fornecido ao executar o contêiner, o Jupyter Lab será iniciado como usuário ‘remote’ (privilégios não-root) por padrão
Geralmente, o uso de
sudoousudentro de contêineres Docker ou Podman não é recomendado. Se você precisar de privilégios root, é melhor iniciar o contêiner como root, realizar as tarefas que precisam de privilégios root e depois mudar para um usuário não-root usandogosu, como explicado aqui. Para entender melhor por que isso é recomendado, consulte os seguintes recursos:
Primeiro, adicione o seguinte ao final do seu Dockerfile:
1
2
3
4
5
6
7
8
9
# Expose SSH and Jupyter Lab ports
EXPOSE 22 8888
# Switch to root
USER root
# Copy the entry point script and grant permission to run it
COPY --chmod=755 entrypoint.sh /entrypoint.sh
ENTRYPOINT ["/entrypoint.sh"]
Em seguida, crie um arquivo de script chamado entrypoint.sh no mesmo diretório do seu Dockerfile com o seguinte conteúdo:
1
2
3
4
5
6
7
8
9
10
11
12
13
14
15
#!/bin/bash
set -e
# Run SSH daemon in the background
service ssh start
# Move to the workspace directory and run Jupyter Lab
cd "$WORK_DIR"
if [ $# -gt 0 ];then
#su ${USER_NAME} -c "exec $@"
exec gosu ${USER_NAME} $@
else
#su ${USER_NAME} -c "exec jupyter lab --no-browser --autoreload --ip=0.0.0.0 --notebook-dir="${WORK_DIR}""
exec gosu ${USER_NAME} jupyter lab --no-browser --autoreload --ip=0.0.0.0 --notebook-dir="${WORK_DIR}"
fi
6. Construindo a imagem Docker e executando o contêiner
6-1. Construindo a imagem
Abra um terminal no diretório onde está o Dockerfile e execute o seguinte comando:
1
2
docker build -t dl-env:cuda12.4.1-cudnn9.1.0-ubuntu22.04 -f ./Dockerfile . \
--build-arg USER_PASSWORD=<password>
Substitua <password> pela senha de login que você deseja usar para acesso SSH.
6-2. Executando uma carga de trabalho de exemplo
Após a construção, execute um contêiner descartável para verificar se tudo está funcionando corretamente.
Para Podman:
1
2
3
podman run -itd --rm --name test-container --device nvidia.com/gpu=all \
--security-opt=label=disable -p 22:22 -p 88:8888 \
dl-env:cuda12.4.1-cudnn9.1.0-ubuntu22.04
Para Docker:
1
2
3
docker run -itd --rm --name test-container \
--gpus all -p 22:22 -p 88:8888 \
dl-env:cuda12.4.1-cudnn9.1.0-ubuntu22.04
Este comando executa um contêiner chamado test-container a partir da imagem dl-env:cuda12.4.1-cudnn9.1.0-ubuntu22.04 que construímos, mapeando a porta 22 do host para a porta 22 do contêiner e a porta 88 do host para a porta 8888 do contêiner. Se a imagem Docker foi construída corretamente e o contêiner iniciou sem problemas, o JupyterLab deve estar rodando dentro do contêiner test-container no endereço padrão http:127.0.0.1:8888. Portanto, ao abrir um navegador no sistema host onde o Docker Engine está rodando e acessar http://127.0.0.1:88, você deve ser conectado ao endereço http://127.0.0.1:8888 dentro do contêiner e ver uma tela como esta:
Abra um terminal no sistema host e execute o comando ssh [email protected] para fazer login remoto na conta ‘remote’ do sistema Ubuntu rodando dentro do contêiner.
Na primeira vez que você fizer login, receberá um aviso de que não há informações sobre a chave de criptografia do destino e que a autenticação não é possível, perguntando se deseja continuar a conexão. Digite “yes” para continuar.
Em seguida, digite a senha para login (se você não alterou durante a construção da imagem, o valor padrão é “000000”).
1
2
3
4
5
6
7
8
9
10
11
12
13
14
15
16
17
18
19
20
21
22
23
24
25
$ ssh [email protected]
The authenticity of host '127.0.0.1 (127.0.0.1)' can't be established.
ED25519 key fingerprint is {impressão digital (cada chave tem um valor único)}.
This key is not known by any other names.
Are you sure you want to continue connecting (yes/no/[fingerprint])? yes
Warning: Permanently added '127.0.0.1' (ED25519) to the list of known hosts.
[email protected]'s password:
Welcome to Ubuntu 22.04.4 LTS (GNU/Linux 6.12.11-200.fc41.x86_64 x86_64)
* Documentation: https://help.ubuntu.com
* Management: https://landscape.canonical.com
* Support: https://ubuntu.com/pro
This system has been minimized by removing packages and content that are
not required on a system that users do not log into.
To restore this content, you can run the 'unminimize' command.
The programs included with the Ubuntu system are free software;
the exact distribution terms for each program are described in the
individual files in /usr/share/doc/*/copyright.
Ubuntu comes with ABSOLUTELY NO WARRANTY, to the extent permitted by
applicable law.
Se você vir uma saída semelhante a esta, o login remoto via SSH foi bem-sucedido. Para encerrar a sessão, digite o comando exit.
6-3. (opcional) Enviando para o Docker Hub
Para poder utilizar a imagem do ambiente de desenvolvimento que criamos a qualquer momento, é bom enviá-la para o Docker Hub.
Para enviar sua imagem para o Docker Hub, você precisa ter uma conta Docker. Se ainda não tiver uma, registre-se em https://app.docker.com/signup.
6-3-1. Login no Docker Hub
Para Podman
1
podman login docker.io
Para Docker
1
docker login
6-3-2. Marcando a imagem
Substitua <dockerhub_username>, <repository_name> e (opcional) :TAG com suas informações específicas.
Ex: “yunseokim”, “dl-env”, “rapids-cuda12.4.1-cudnn9.1.0-ubuntu22.04”
Para Podman
1
podman tag IMAGE_ID docker.io/<dockerhub_username>/<repository_name>[:TAG]
Para Docker
1
docker tag IMAGE_ID <dockerhub_username>/<repository_name>[:TAG]
6-3-3. Enviando a imagem
Finalmente, execute o comando abaixo para enviar a imagem para o Docker Hub:
Para Podman
1
podman push docker.io/<dockerhub_username>/<repository_name>[:TAG]
Para Docker
1
docker push <dockerhub_username>/<repository_name>[:TAG]
Você pode verificar se o envio foi bem-sucedido em https://hub.docker.com/, como mostrado abaixo:
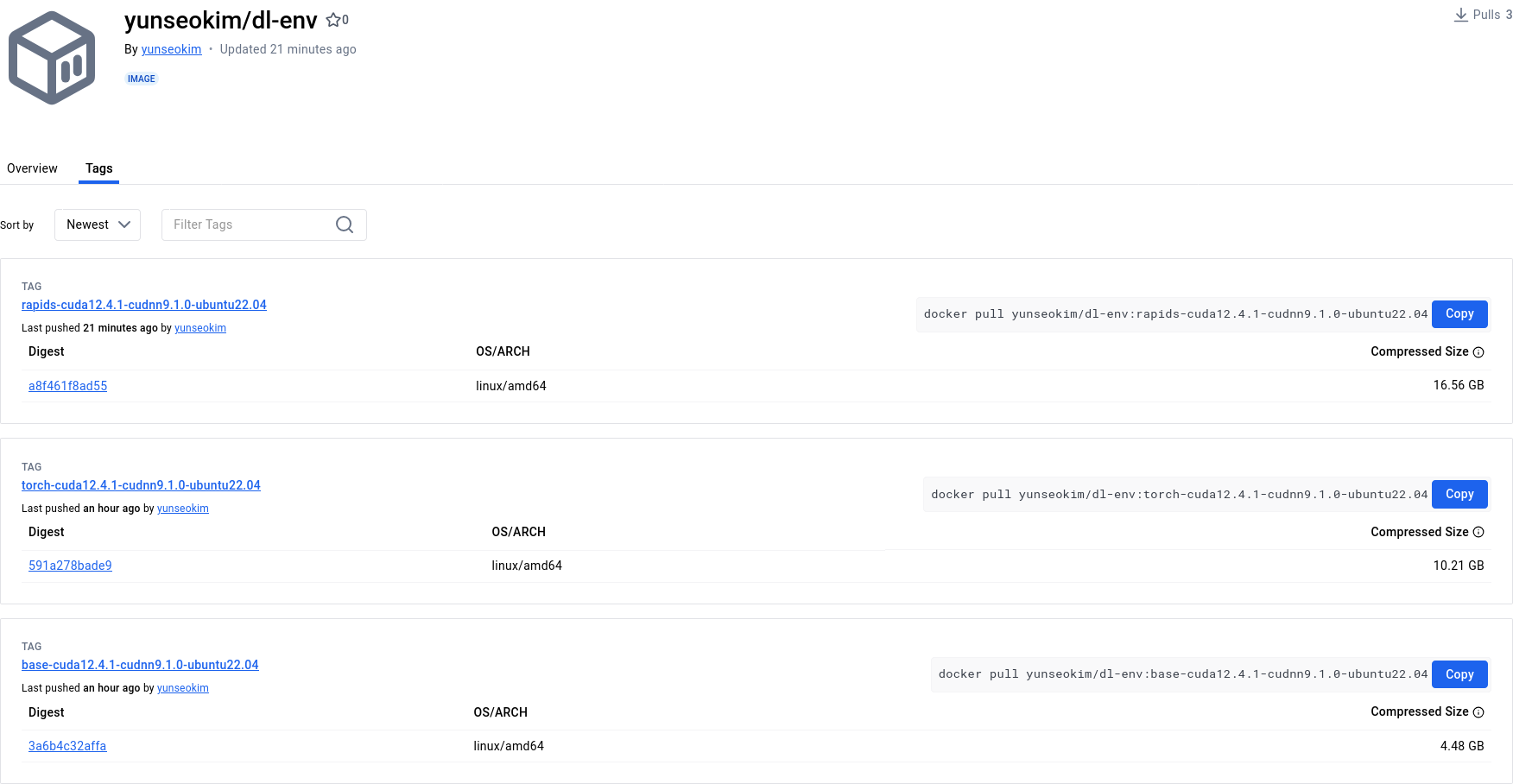
A imagem completa que criamos está disponível publicamente no repositório yunseokim/dl-env no Docker Hub, e qualquer pessoa pode usá-la livremente.
Para baixar a imagem, basta executar o mesmo comando usado para enviar, substituindo push por pull.